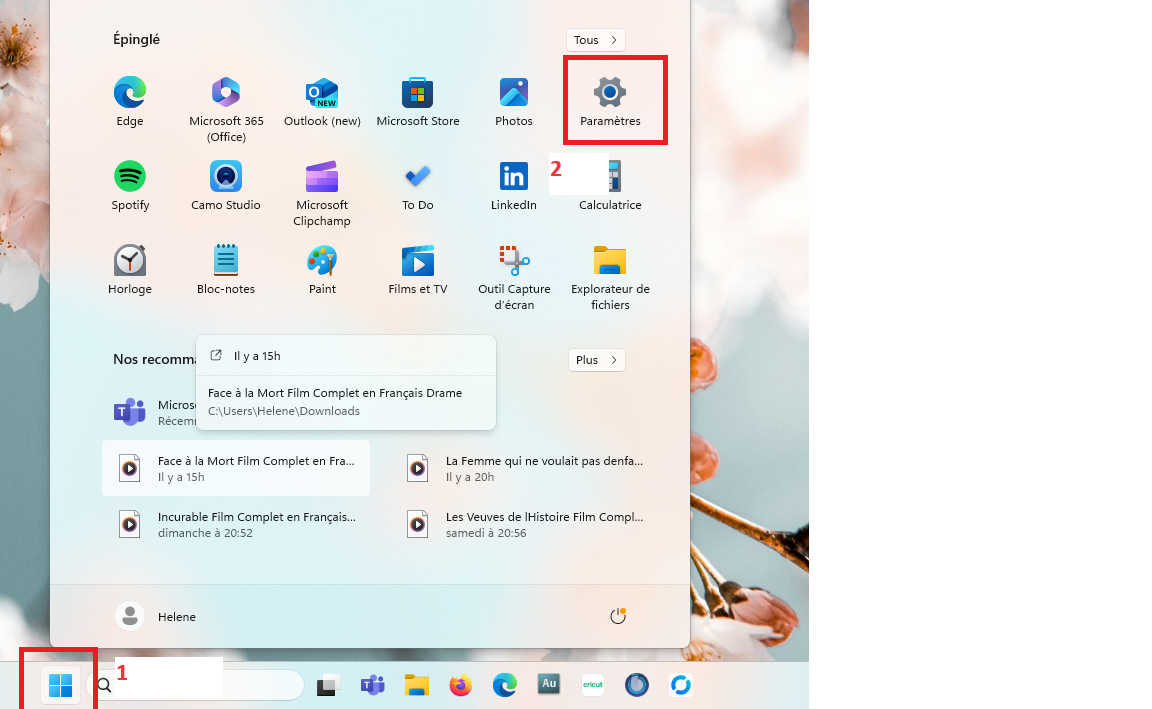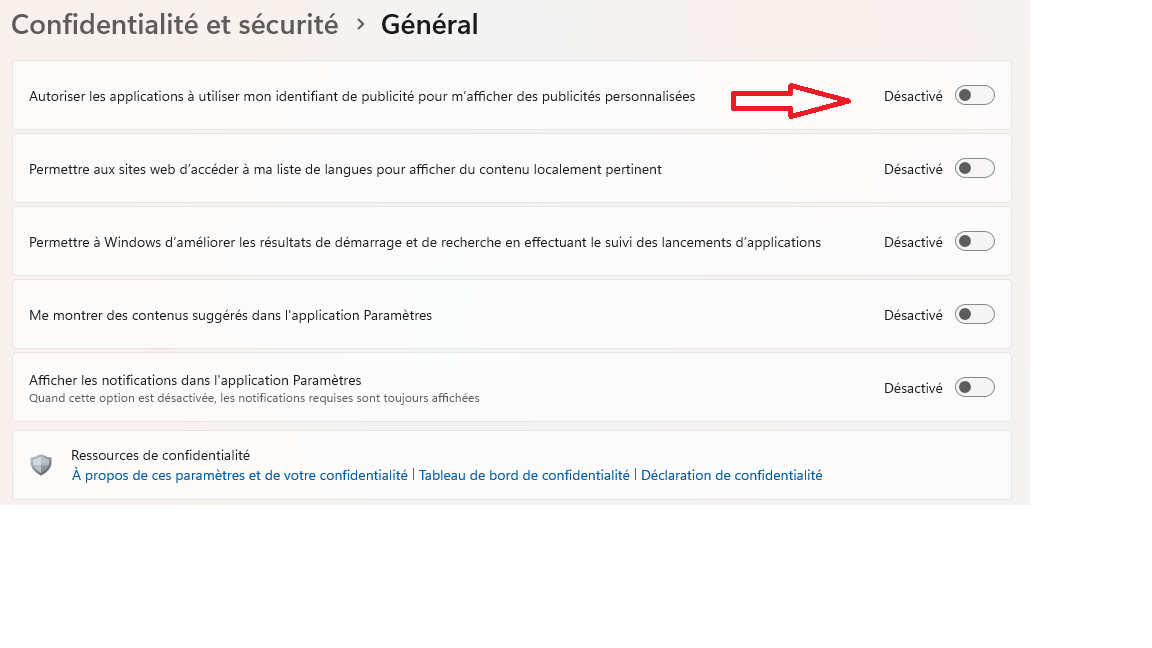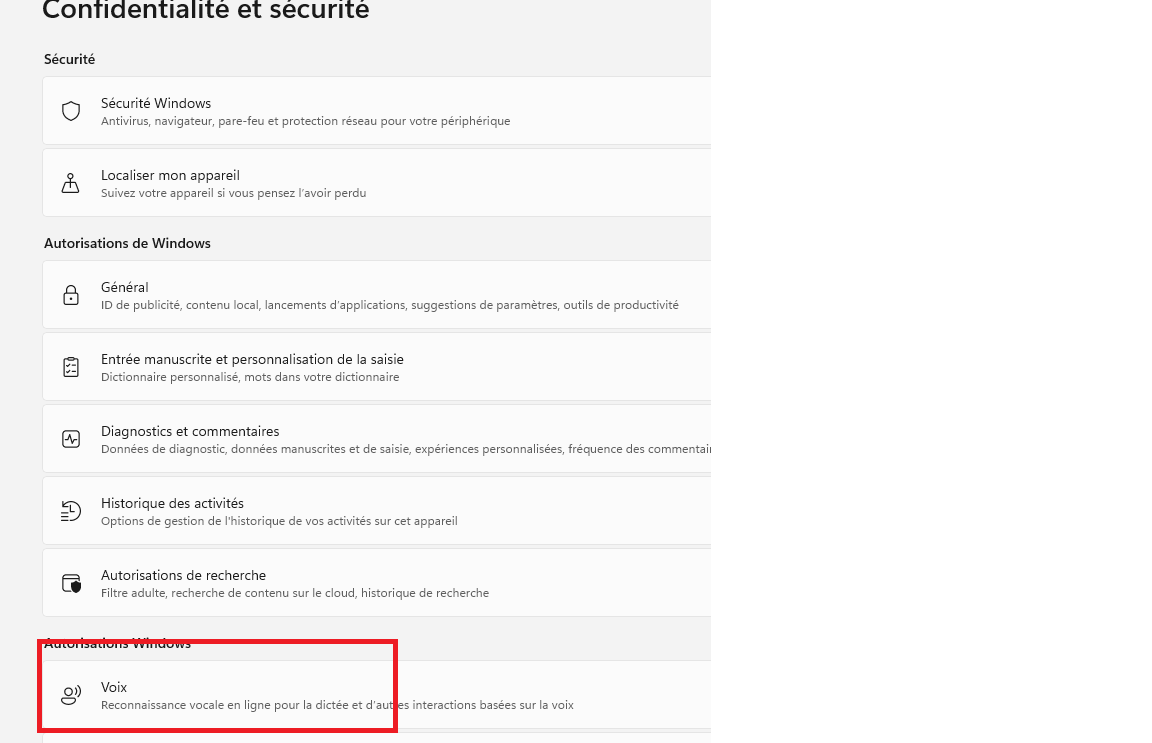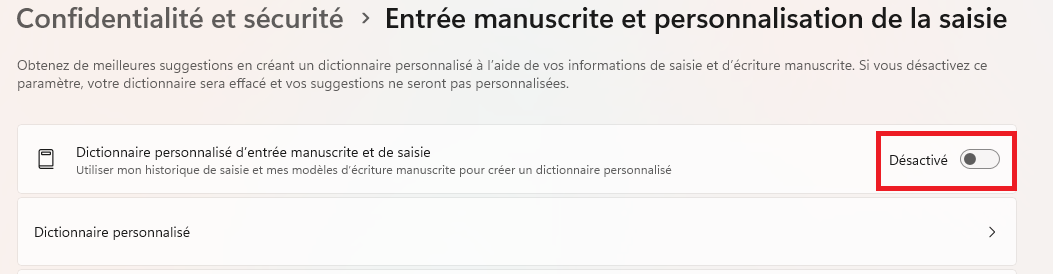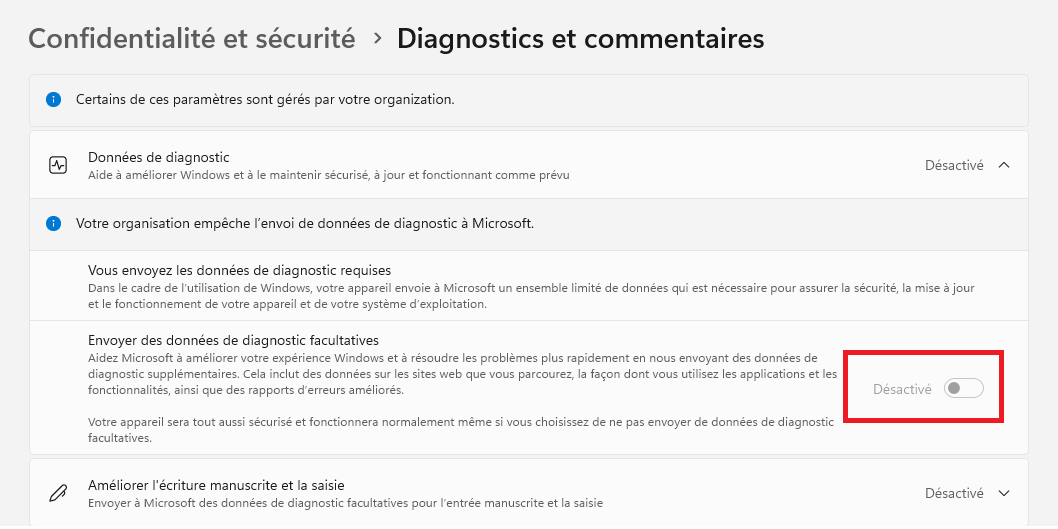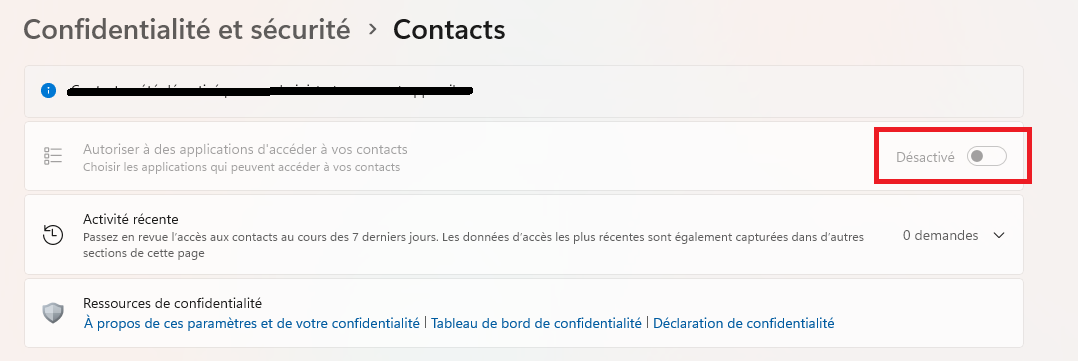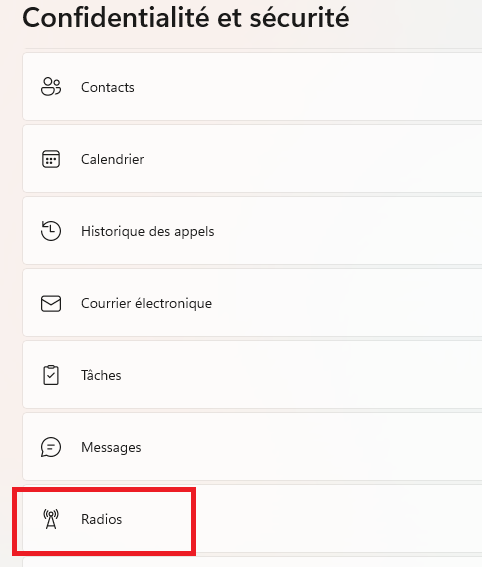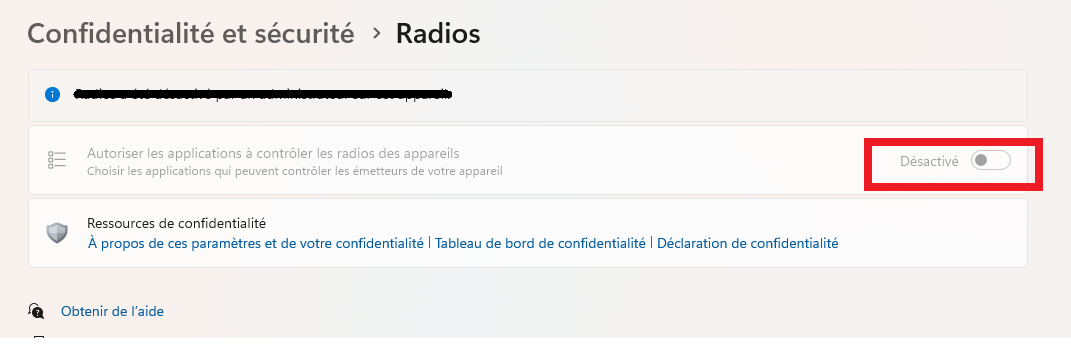Windows 11 : Paramètres de confidentialité (y compris microphone + caméra)
Instructions pas à pas :
Comment puis-je régler de manière optimale la confidentialité & la sécurité, y compris le microphone / la webcam ? (Pour Windows 11)
Nous allons voir quels sont les réglages que l'on peut effectuer sur Windows 11 afin de transmettre le moins d'informations possible à Microsoft. Ce sont tous des réglages que l'on peut faire "manuellement" sur Windows 11. Plus tard, nous regarderons un logiciel où l'on peut régler encore plus de choses, mais c'est la première pierre que nous posons pour faire ces réglages.
|
Donc, maintenant nous avons ici Windows 11 et nous allons en bas sur le bouton de démarrage et nous choisissons Paramètres (si cette "roue dentée" n'est pas là, on peut aussi simplement taper sur le clavier : "Paramètres" - et ouvrir ici les paramètres).
|
|
|
Il y a maintenant en bas un point Confidentialité et sécurité (ou bien il n'y a que Confidentialité).
|
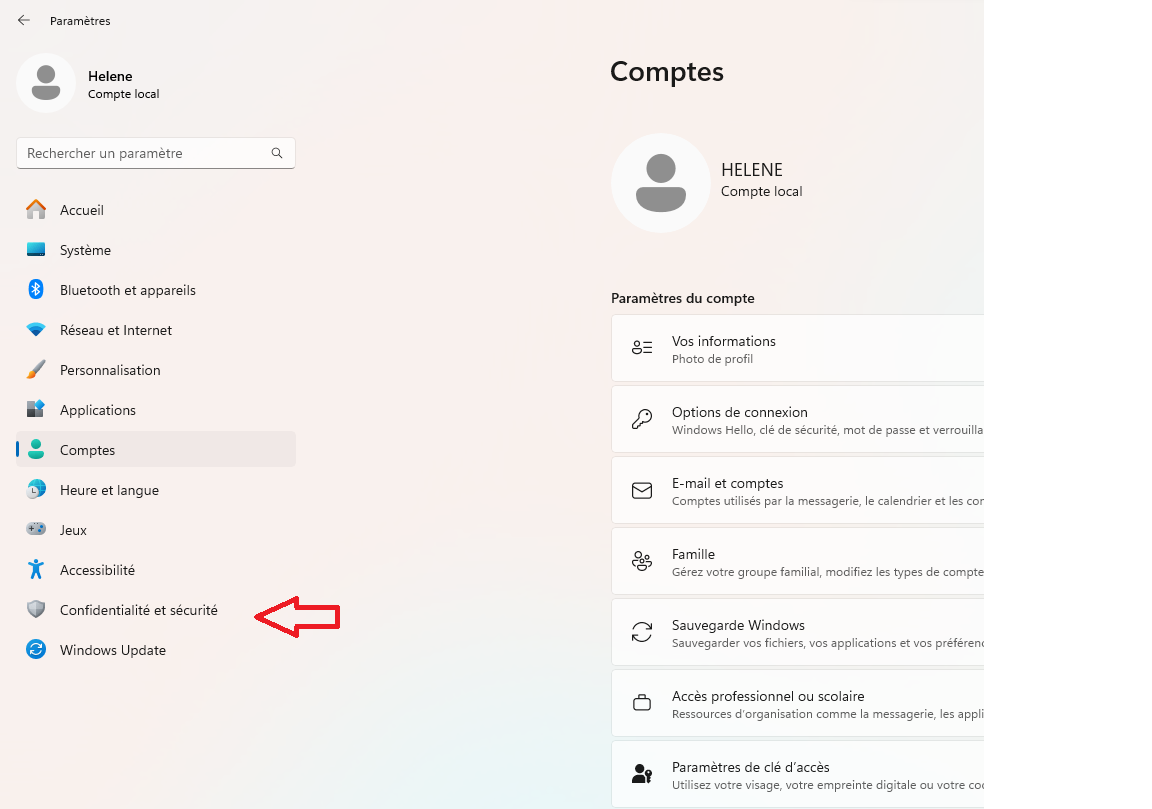 |
|
Nous commençons par les autorisations Windows dans Général et nous réglons tous les curseurs sur Désactivé.
En général, on peut tout régler ici sur Off pour la protection des données et la sécurité. |
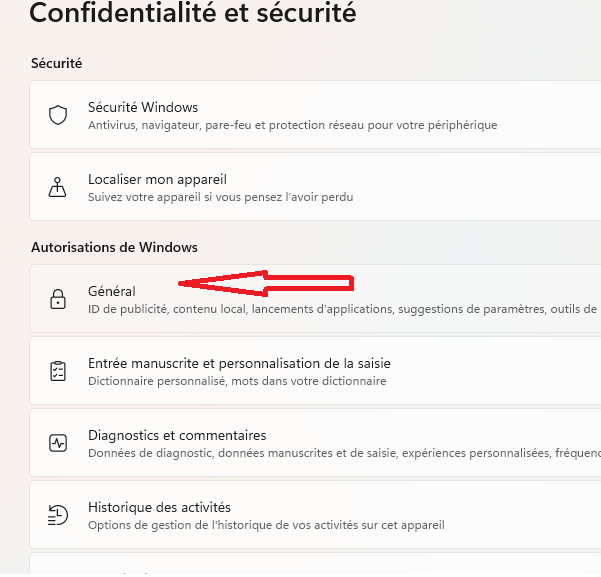
|
|
|
|
|
Ensuite, nous passons à la reconnaissance vocale "Voix" : ici, nous sélectionnons également "Désactivé" pour la reconnaissance vocale en ligne.
|
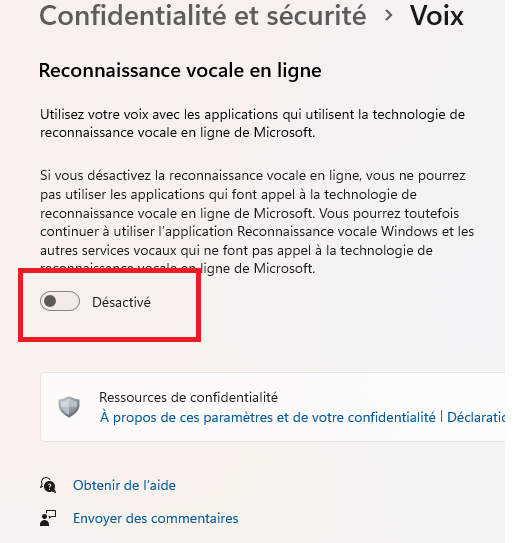 |
|
Ensuite, nous allons dans "Entrée manuscrite et personnalisation de la saisie" : mets le curseur sur Désactivé, sans aucune gêne.
(Remarque d'Elias : il s'agit d'un réglage enregistré localement. Ceux qui le souhaitent peuvent bien sûr garder le curseur sur On. Mais je ne vois pas pourquoi on doit le garder sur On ici).
|
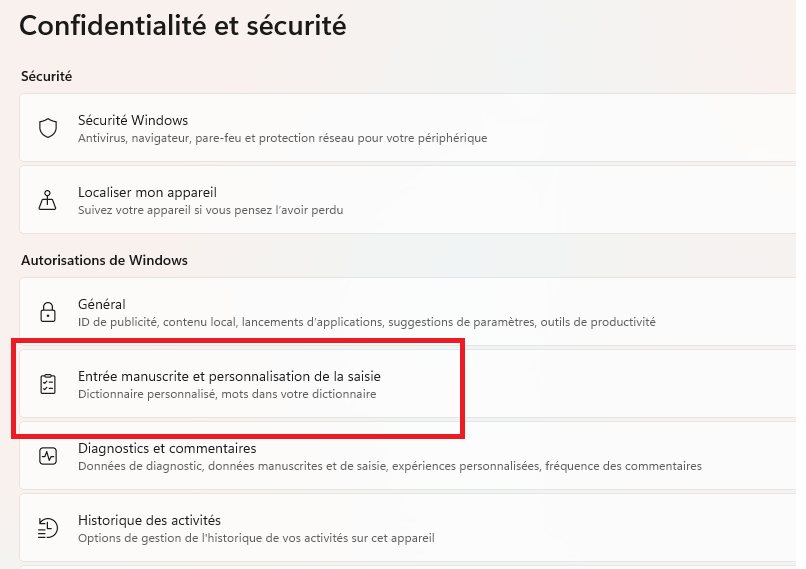
|
|
Ensuite, nous allons vers "Diagnostic et commentaires" : Sélectionner ici Envoyer des données de diagnostic facultatives. Régler les données de diagnostic facultatives sur Désactivé. |
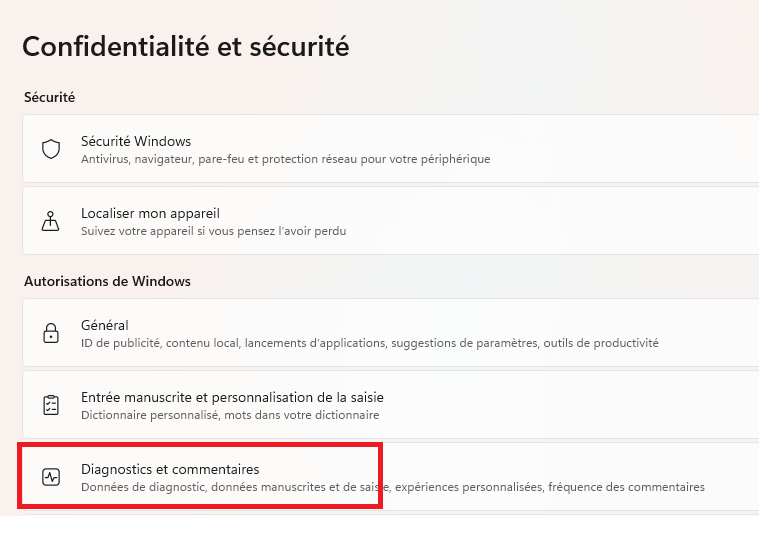
|
|
Les autorisations des applications : Ici, nous pouvons définir quelles applications sont autorisées à accéder à quelles choses.
-> Localisation :
En principe, aucun programme ne doit avoir accès à ma localisation. Aucun programme ne doit savoir où se trouve exactement mon ordinateur portable. Il faut donc le régler sur Désactivé.
(S'il y a tout de même une raison, on peut ici aussi régler un certain programme sur Activé. Mais il vaut mieux être trop strict. Donc Localisation sur Désactivé).
|
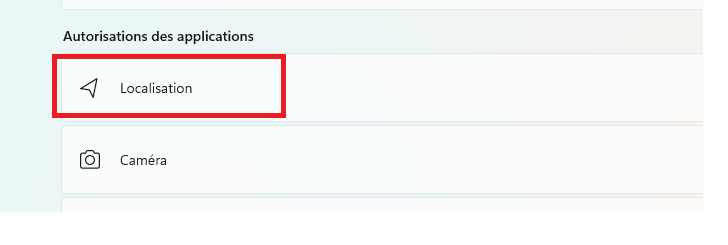
|
|
-> Caméra :
Les programmes que je ne connais pas n'ont pas besoin d'accéder à ma caméra. (par ex. 3D-Viewer, Feedback Hub, Lenovo, Microsoft Store...) Mais peut-être as-tu besoin de Skype, alors on peut le laisser sur Activé. Firefox, Brave et OBS, ils doivent aussi pouvoir y accéder. Sinon, je ne peux plus faire de Skyline.
On ne peut donc pas mettre tous les curseurs sur Désactivé, mais on regarde ceux dont on a besoin et ceux dont on n'a pas besoin. Et en cas de problème, on peut toujours remettre un curseur sur « Activé ». |
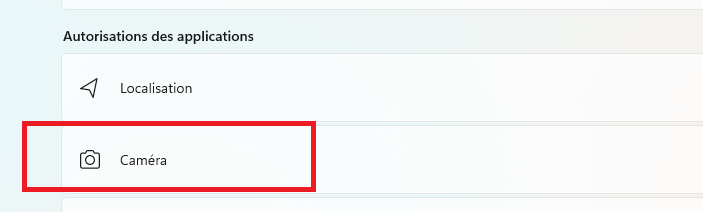 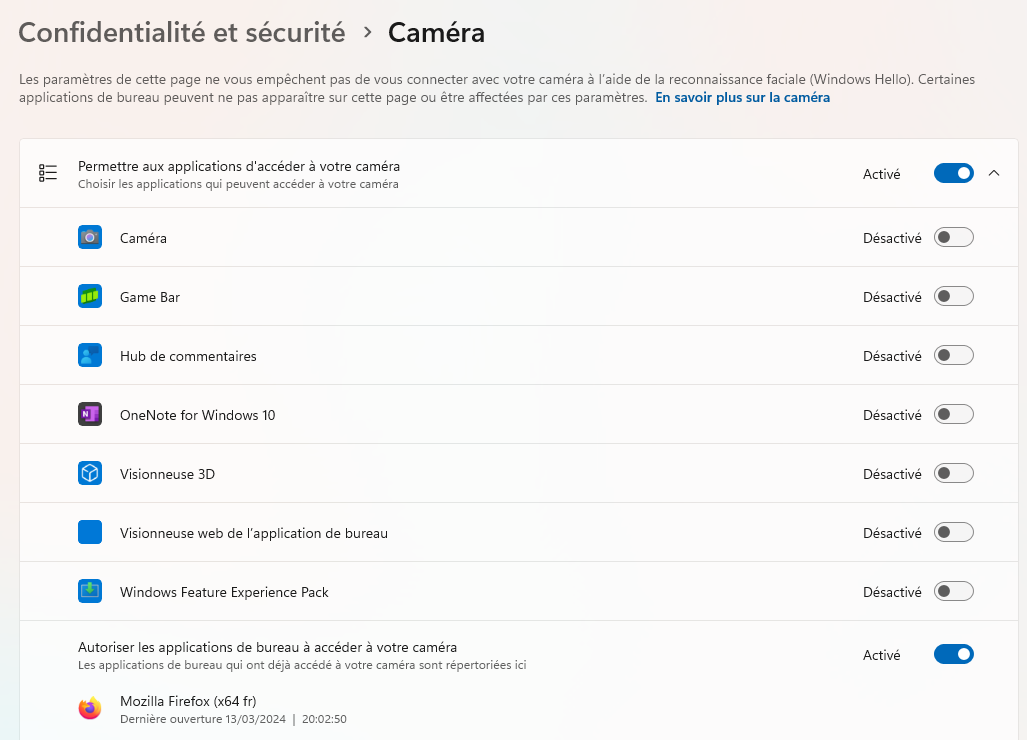
|
|
-> Microphone :
|
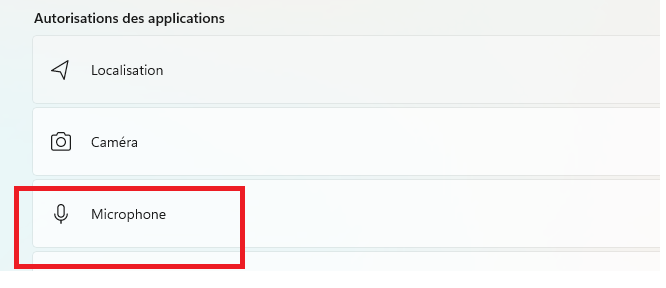
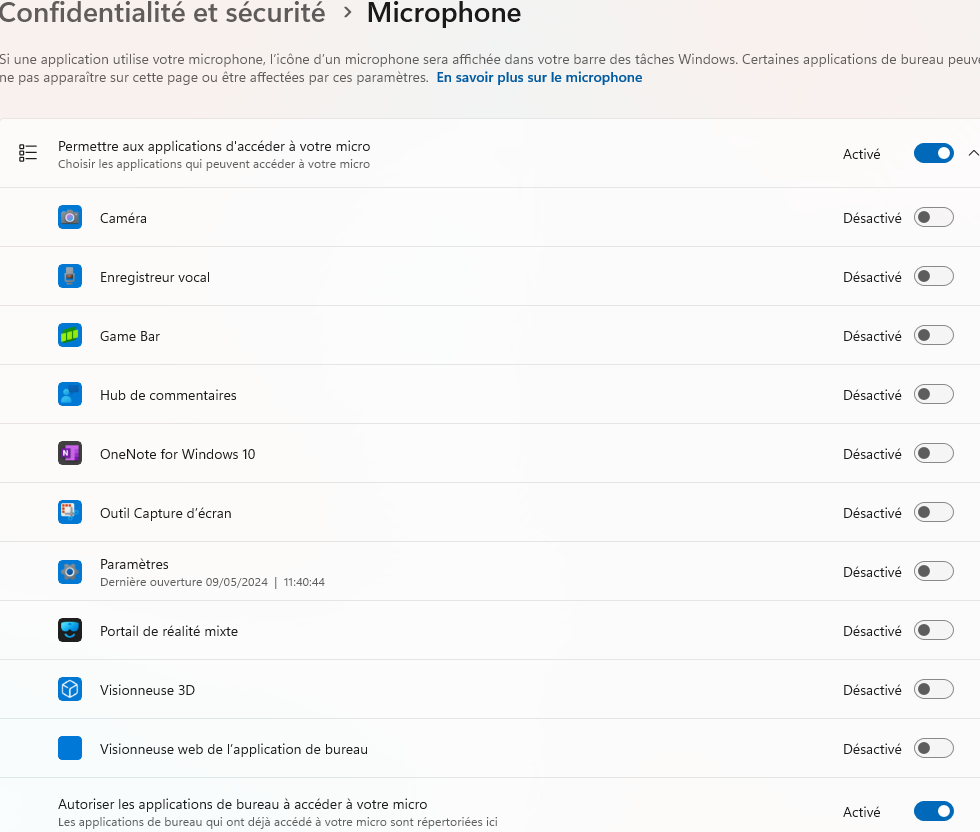
|
|
-> Contacts :
Là encore, c'est à chacun de décider : Est-ce que je gère mes contacts et mon carnet d'adresses depuis mon ordinateur ? Ou bien je n'ai pas besoin d'y accéder, auquel cas je passe à nouveau en mode désactivé.
Principe de base : désactiver toutes les choses dont on n'a pas besoin.
|
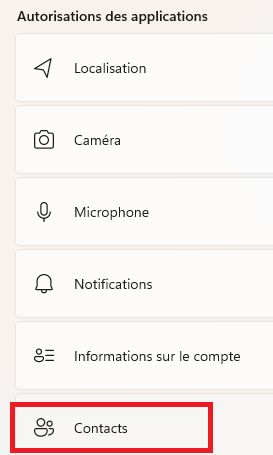
|
|
« Radio » gère si les appareils ou les applications sont autorisés à accéder à la technique radio (WIFI / Bluetooth) de l'appareil. Il est recommandé ici aussi de tout régler sur "Désactivé". Voir l'image à droite. Il y a des cas où cela n'est pas possible. Par exemple, si tu as un appareil photo ou un périphérique dont le transfert de fichiers ne fonctionne plus que par Bluetooth, tu ne peux pas le régler sur Activé. Mais tu peux toujours désactiver le Bluetooth et le Wifi et ne les activer que lorsque tu en as besoin. Voir : WINDOWS 11 : Désactiver Wifi et Bluetooth |
|
Malgré ces réglages de base, nous recommandons un logiciel supplémentaire : DoNotSpy.
Tu trouveras les instructions ici : WINDOWS 10/11 : Installer et régler correctement DoNotSpy pour une protection contre l'espionnage
Remarque importante : ton ordinateur est utilisé avec plusieurs comptes ? Par exemple par plusieurs membres de la famille ? Dans ce cas, tu dois appliquer ces paramètres séparément pour chaque compte !