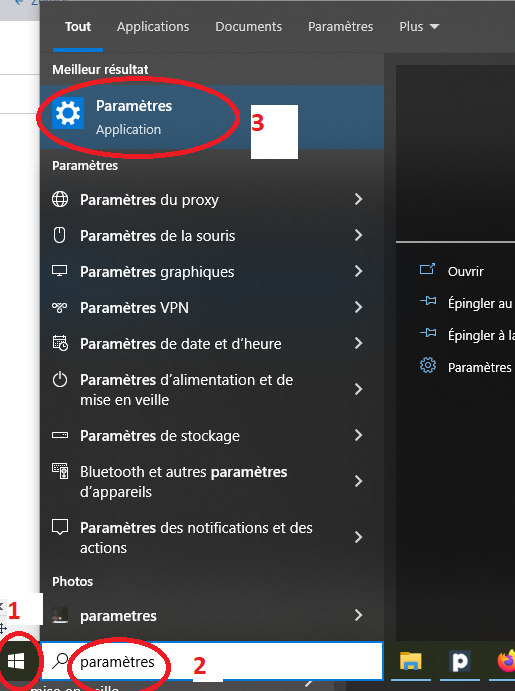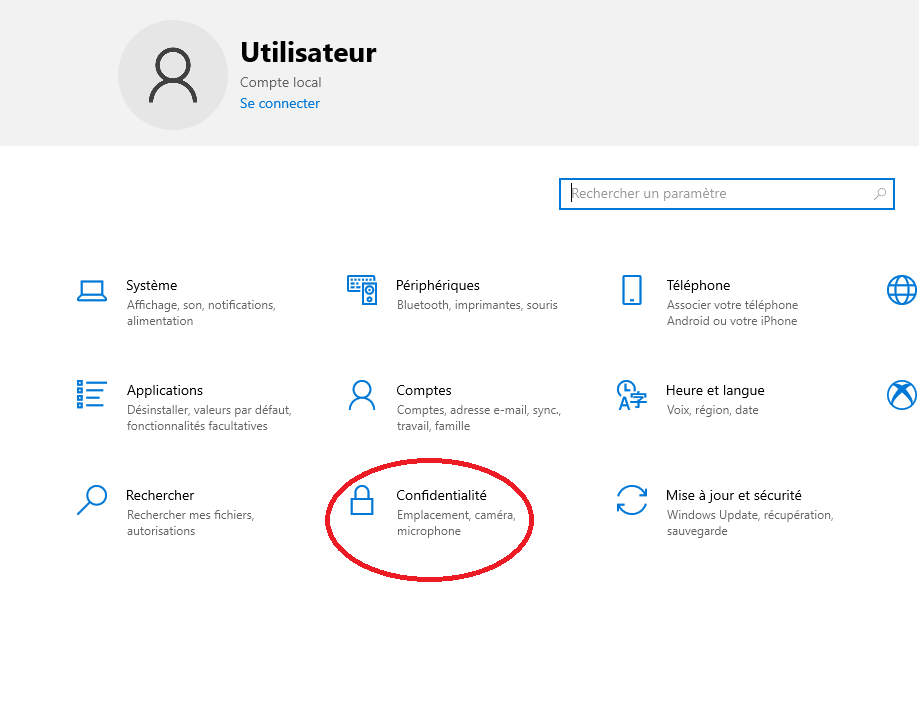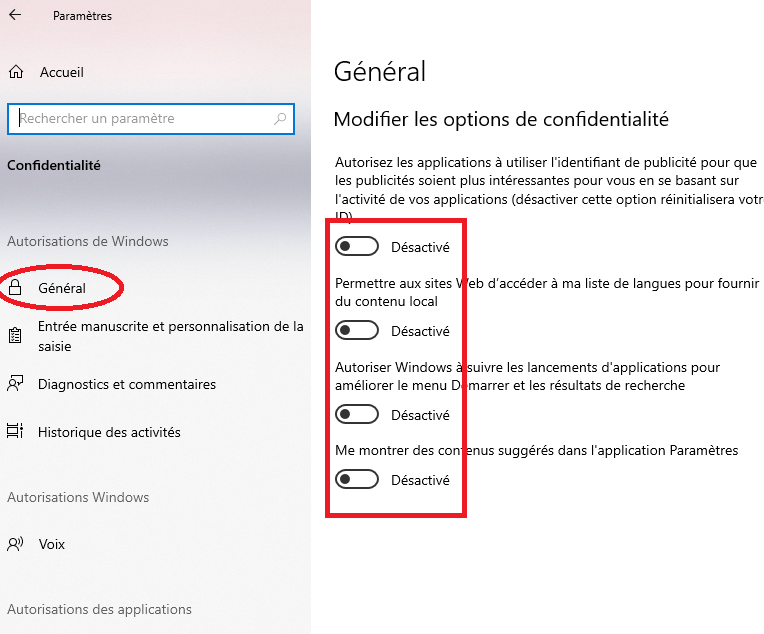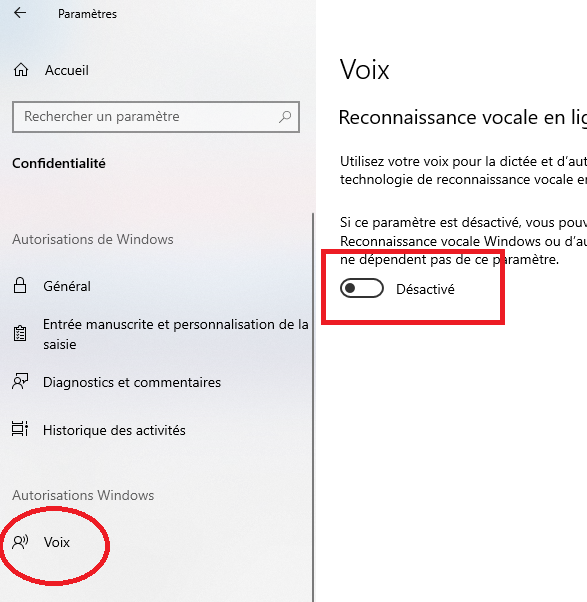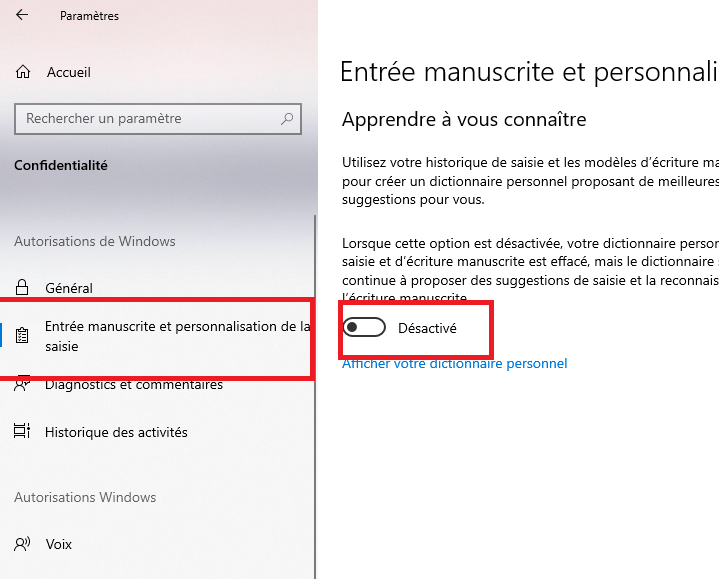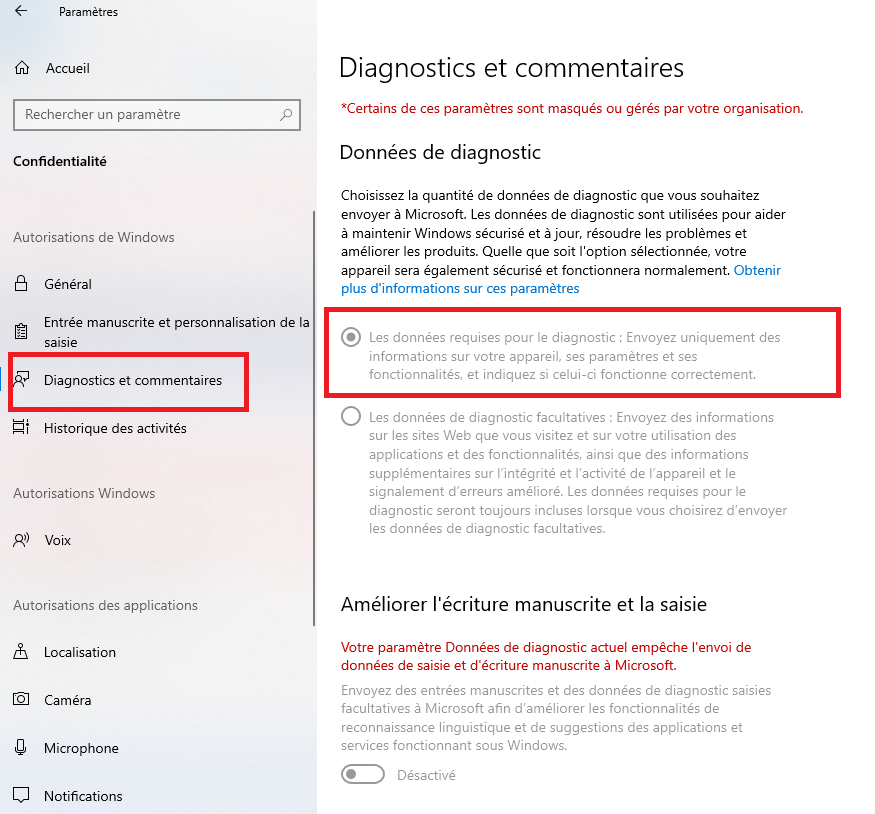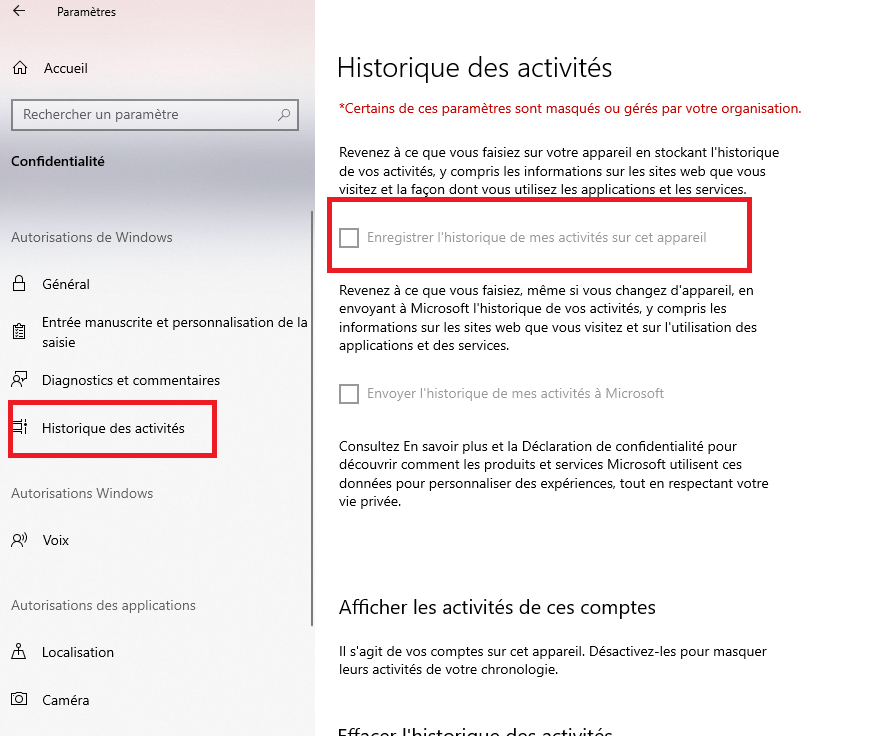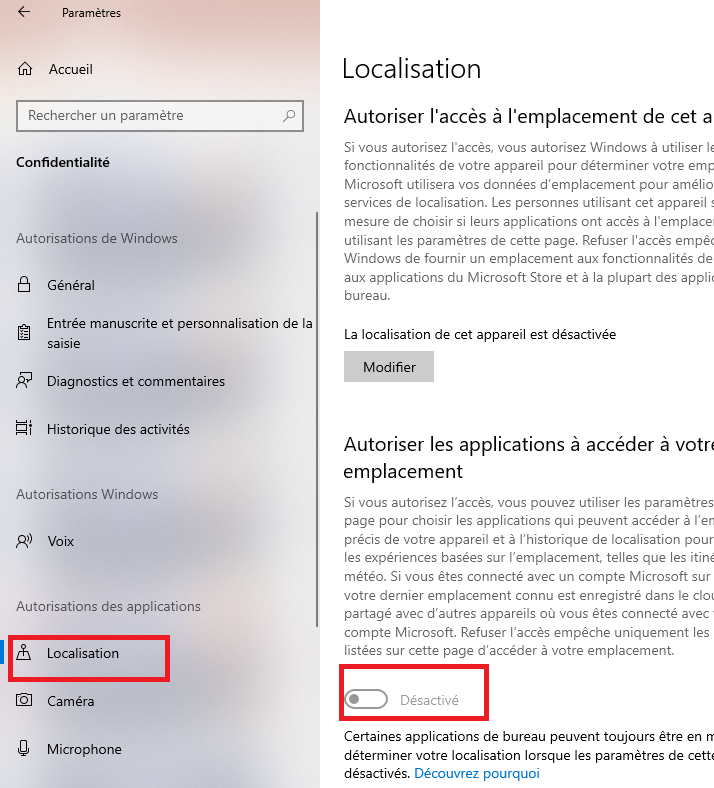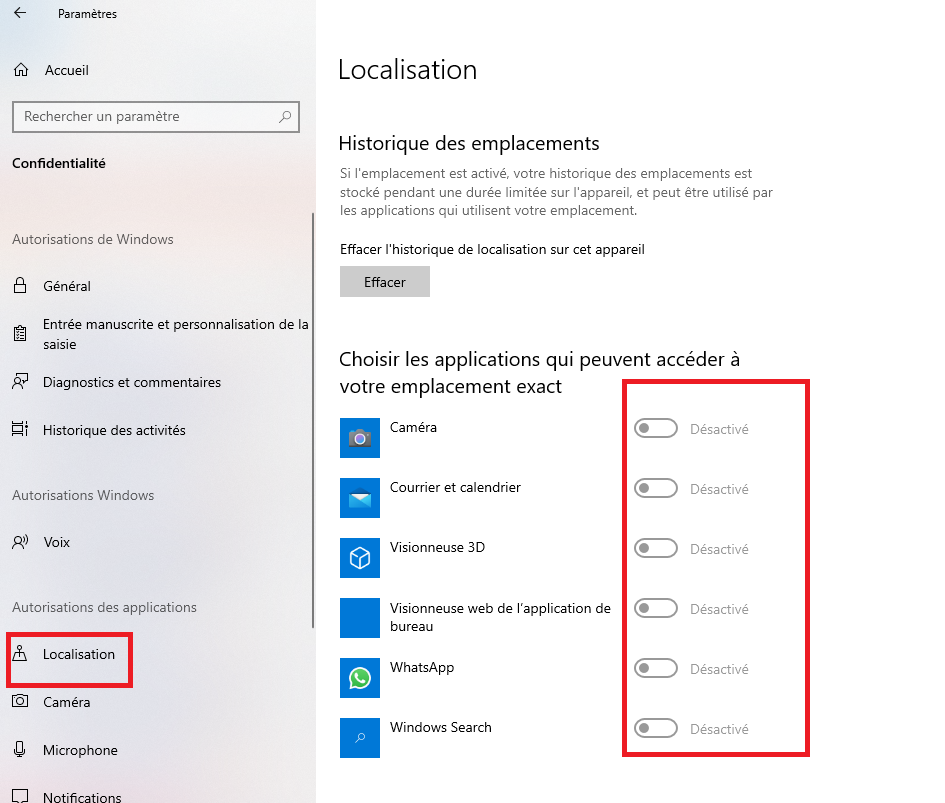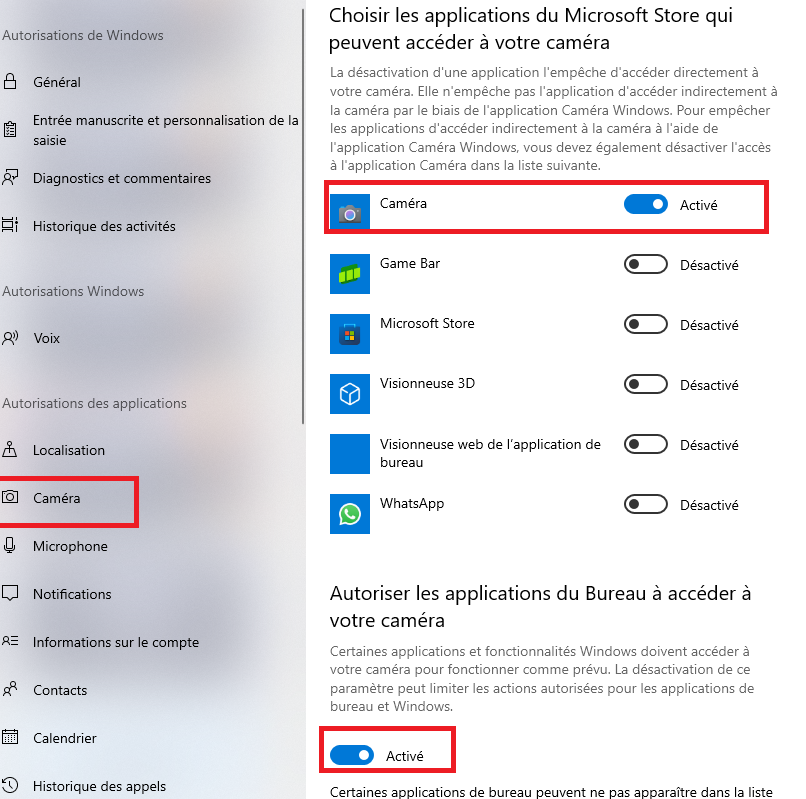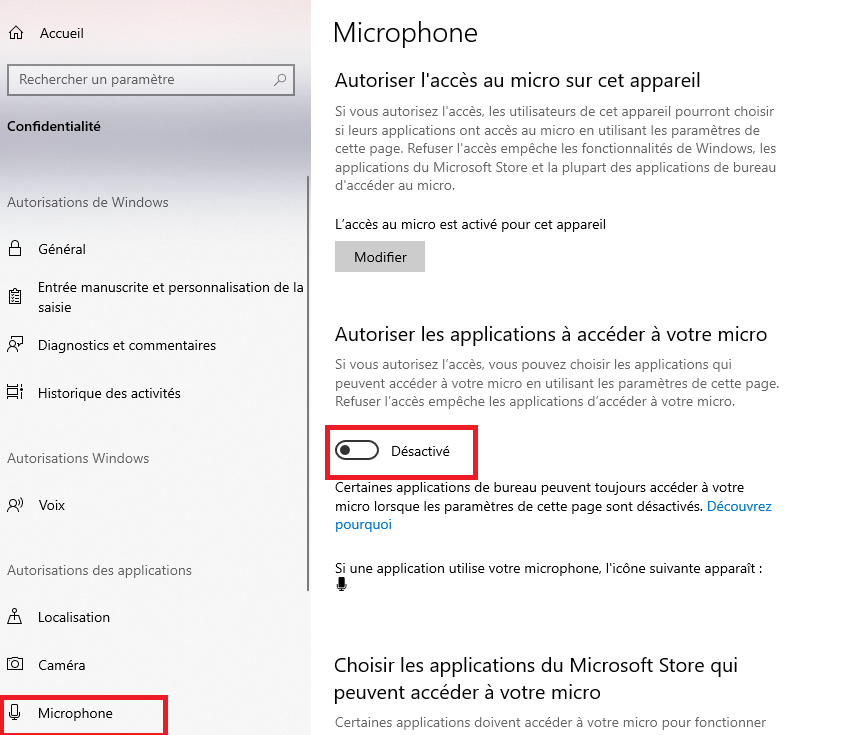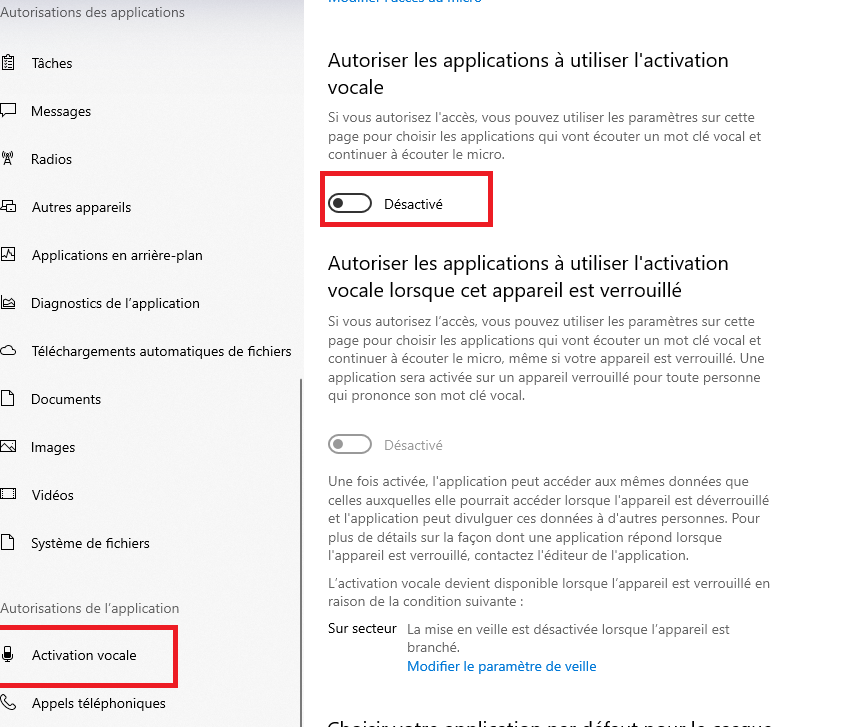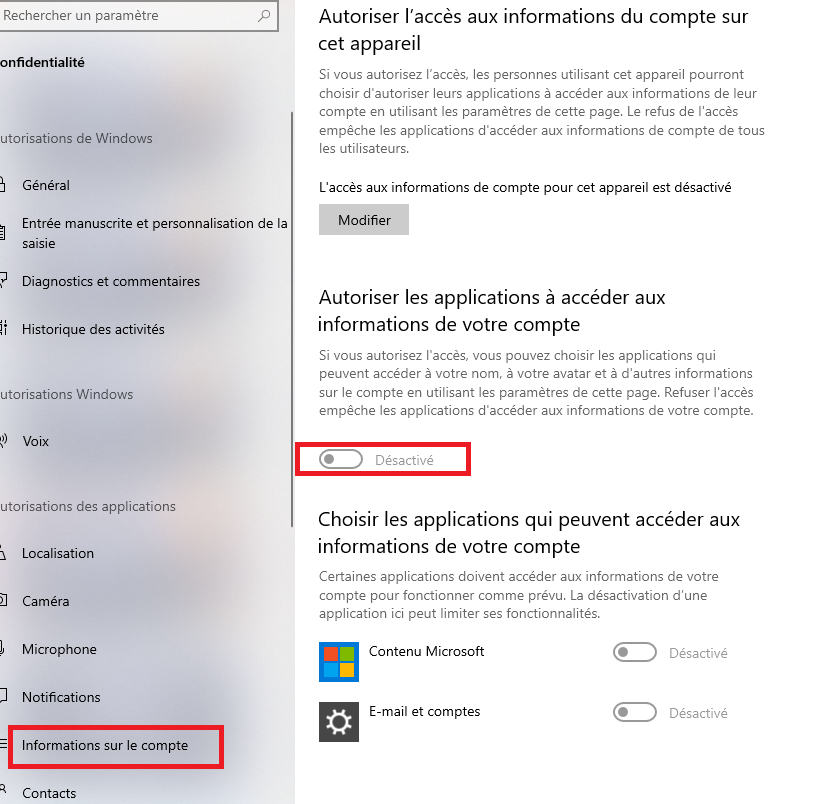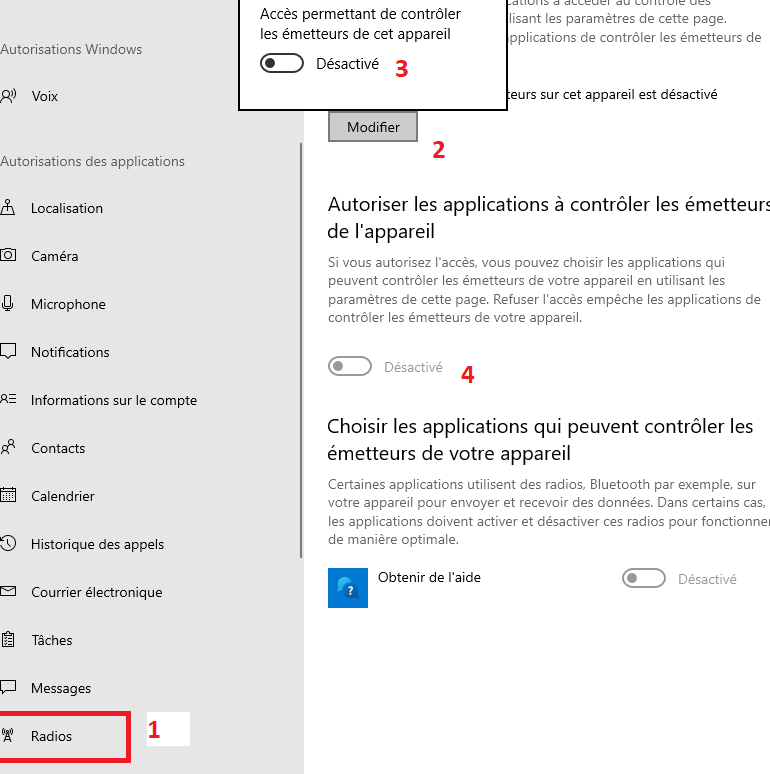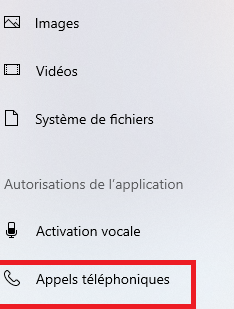Windows 10 : Paramètres de confidentialité (y compris microphone + caméra)
↓ Download (Vidéo en allemand - les explications données sont les mêmes que celles ci-dessous)
Instructions pas à pas :
Comment puis-je régler de manière optimale la confidentialité & la sécurité, y compris le microphone / la webcam ? (Pour Windows 10)
... pour transmettre le moins d'informations possible à Microsoft ou à d'autres applications qui peuvent surveiller. Ces paramètres ne sont pas la "crème de la crème", mais ils constituent une première base judicieuse de réglages !
|
Ouvre les paramètres Windows : 1. clique sur l'icône Windows en bas à gauche 2. dans la ligne de recherche, tape le mot "paramètres". 3. l'application Paramètres apparaît dans la liste de recherche, il suffit de cliquer dessus
|
|
|
Dans les Paramètres, clique sur "Confidentialité". Différents paramètres de protection des données peuvent être définis ici. |
|
| -> Dans "Général", désactive toutes les options de protection des données (les mettre sur "Désactivé") |
|
|
-> Dans "Voix", place le curseur sur "Désactivé" (cela désactive la reconnaissance vocale en ligne). |
|
|
-> L'ajustement "Entrée manuscrite et personnalisation de la saisie" doit également être désactivé (il s'agit d'une fonction d'IA dont nous n'avons pas besoin) |
|
|
-> Dans "Diagnostics et commentaires", vérifie que l'option "Données de diagnostic" est activée. Vérifie que les autres curseurs sont désactivés.
|
|
|
-> Dans "Historique des activités", la case supérieure ne doit PAS être cochée : "Enregistrer l'historique de mes activités..." ainsi que "Envoyer l'historique de mes activités à Microsoft" |
|
| -> "Localisation" : ici, dans la partie supérieure, place le curseur pour les droits d'accès généraux sur "Désactivé".
Ci-dessous se trouve une liste d'applications qui peuvent également avoir accès à la localisation : ici aussi, tout devrait être réglé sur "Désactivé". |
... |
|
-> Le point "Caméra" indique quelles applications peuvent avoir accès à la caméra :
Comme suggestion : n'autorise ici que "caméra" et Skype (si nécessaire).
Plus bas, on ajoute éventuellement les navigateurs (Brave, Firefox, Edge, Chrome, Opera ou autres) qui sont nécessaires pour Skyline. Ici, le réglage sur "Activé".
|
(das Bild zeigt den mittleren Teil des Dialogs) |
|
-> Le point "Microphone" est similaire à "Caméra". Ici aussi, mets le bouton en haut sur "Activé" et désactive en bas dans les applications tout ce qui n'est pas nécessaire. Si "Teamspeak" apparaît dans la liste => active-le.
Ici aussi : si trop de choses ont été désactivées, elles peuvent être réactivées à tout moment (en cas de doute, fais un essai).
|
(das Bild zeigt den oberen Teil des Dialogs) |
| -> "Activation vocale" en principe sur "Désactivé" |
|
|
-> "Informations sur le compte" gère les paramètres de confidentialité du compte Microsoft.
(Nous n'utilisons toutefois pas de comptes Microsoft ici, mais uniquement des comptes locaux, c'est pourquoi nous désactivons complètement ce point si nécessaire).
|
|
|
-> "Radios" gère si les appareils ou les applications peuvent accéder à la technique radio (WIFI / Bluetooth) de l'appareil. Il est recommandé ici aussi de tout régler sur "Désactivé". Voir l'image à droite. Il y a des cas où cela n'est pas possible. Par exemple, si tu as un appareil photo ou un périphérique dont le transfert de fichiers ne fonctionne plus que par Bluetooth, tu ne peux pas le régler sur OFF. Mais tu peux toujours désactiver le Bluetooth et le Wifi et ne les activer que lorsque tu en as besoin. Voir : WINDOWS 10 : Désactiver Wifi et Bluetooth |
|
|
-> Contacts, calendrier, appels téléphoniques, message, etc. : il suffit de passer en revue les applications qui ont vraiment besoin d'un accès.
S'il s'avère plus tard que quelque chose ne fonctionne pas, il est toujours possible de le réactiver.
|
Remarque importante : ton ordinateur est utilisé avec plusieurs comptes ? Par exemple par plusieurs membres de la famille ? Dans ce cas, tu dois appliquer ces paramètres séparément pour chaque compte !