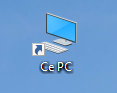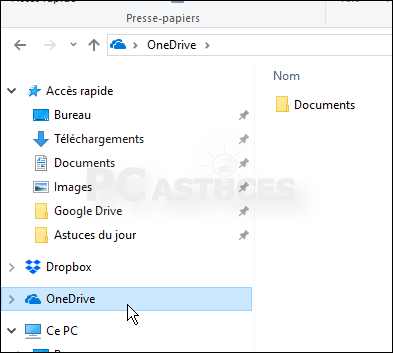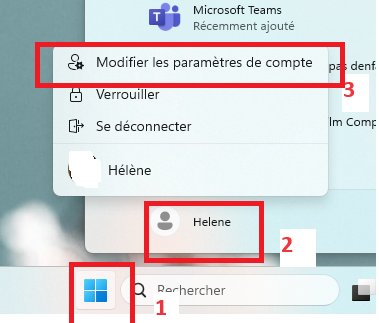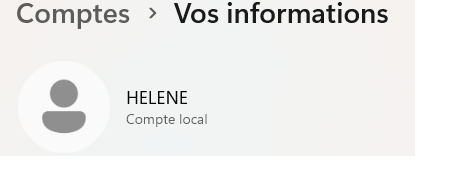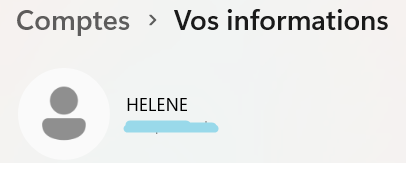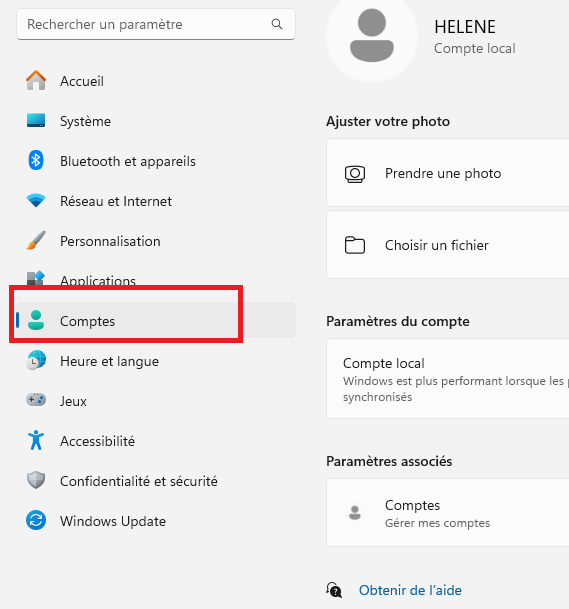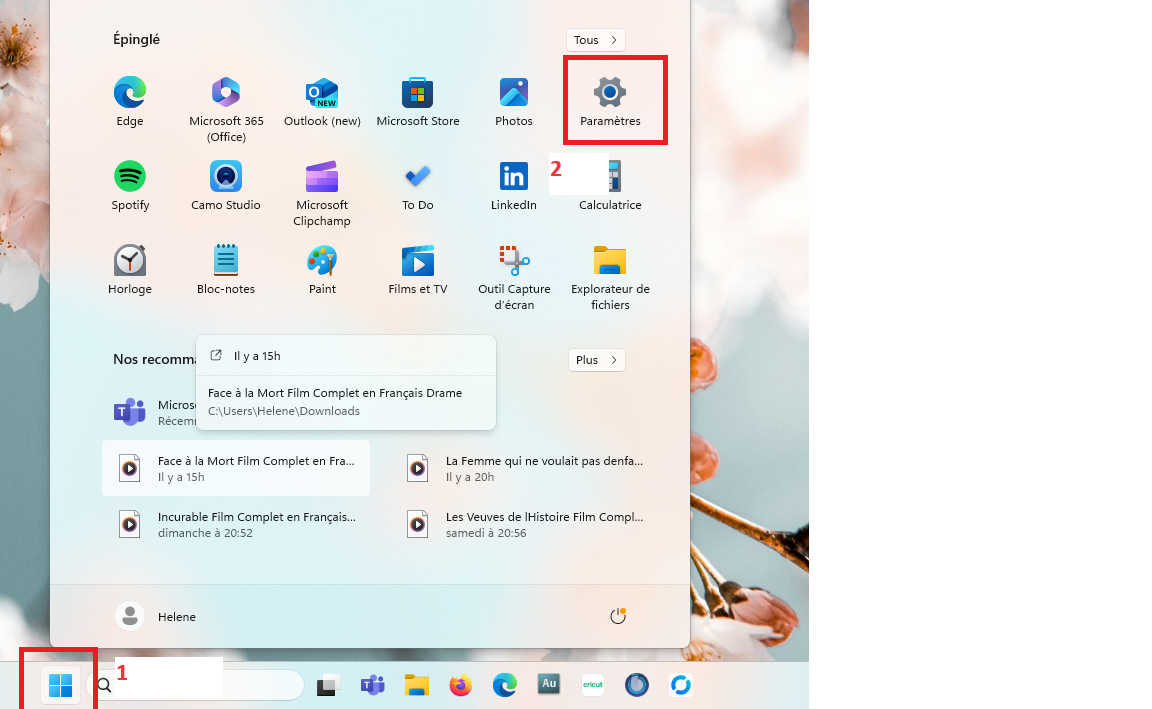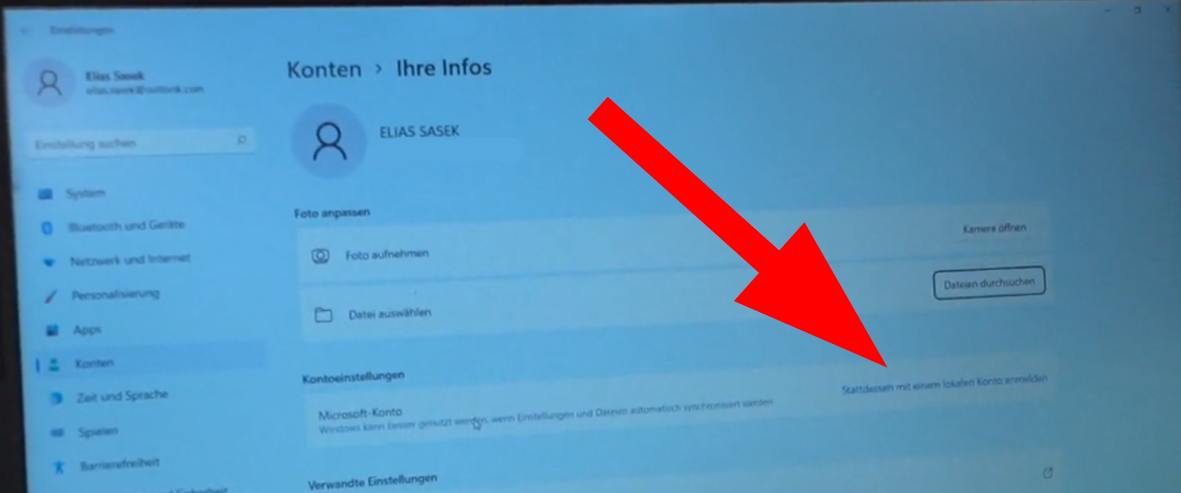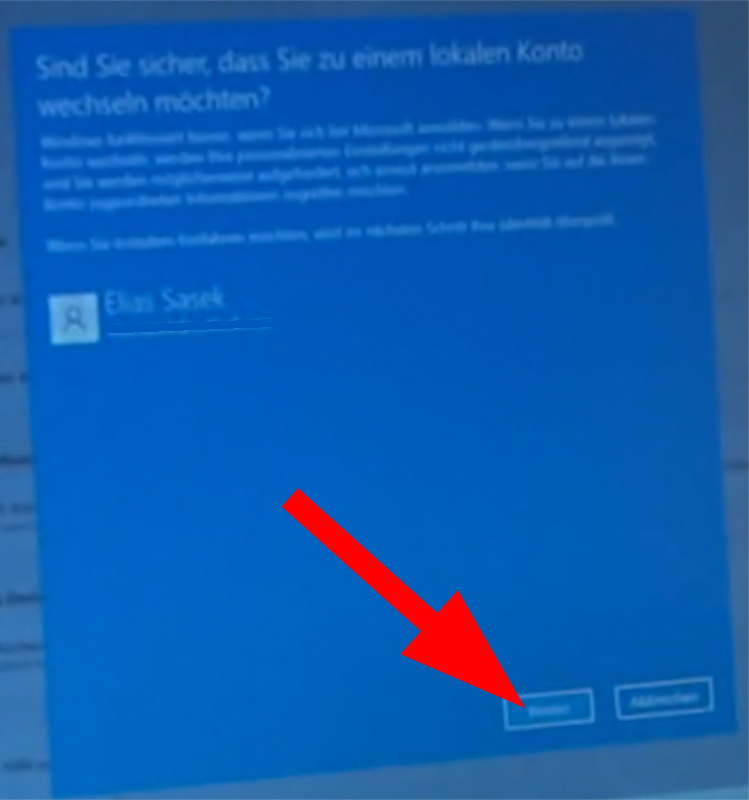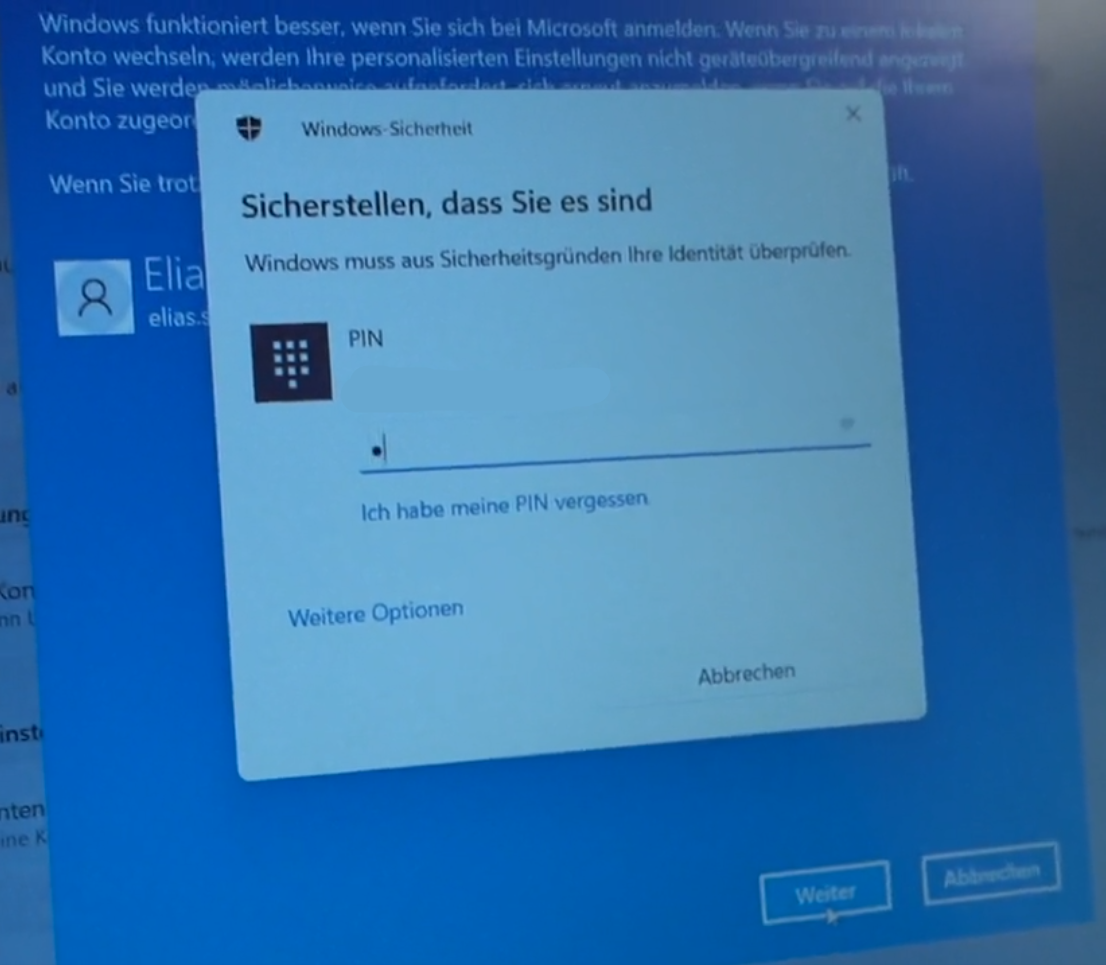Windows 11: Utiliser Windos sans compte Microsoft ni OneDrive
Ces instructions sont valables pour Windows 11. Si tu as Windows 10, merci d'utiliser ces instructions :
Windows 10 : Utiliser Windows sans compte Microsoft ni OneDrive
Instructions pas à pas :
Microsoft veut connecter chaque appareil Windows au Cloud. Cela signifie que tu n'as aucune protection des données. Toutes tes données sont transmises à Microsoft. En même temps, tu tombes sous le coup du contrat de Services et tu peux être bloqué pour de prétendus "discours de haine" ou autres. Tu ne pourras alors plus te connecter à ton ordinateur.
Tu trouveras ci-dessous quatre instructions :
1) Vider le dossier OneDrive sur l'ordinateur
2) Mon compte Windows est-il connecté ?
3) Comment puis-je sortir du compte Microsoft avec la synchronisation ?
4.) Méthode pour utiliser un compte local dès l'installation de Windows 11 Home
1.) Vider le dossier OneDrive sur l'ordinateur
Tous les fichiers qui se trouvent dans le dossier "OneDrive" de ton ordinateur sont synchronisés avec le cloud de Microsoft. Cela signifie que ces fichiers sont téléchargés chez Microsoft et qu'ils y sont constamment mis à jour lorsque tu apportes des modifications à ces données. Donc, PREMIÈRE RÈGLE : le dossier OneDrive ne doit RIEN contenir !
Voici les instructions à ce sujet :
|
Ouvrir le dossier OneDrive :
Vider le dossier OneDrive : Tu peux maintenant vérifier si des fichiers ont été placés dans ce dossier. Copie tous les fichiers de ce dossier et sauvegarde-les ailleurs (par ex. dans un sous-dossier sur le bureau). Supprime ensuite tout ce qui se trouve dans le dossier OneDrive.
!! IMPORTANT! Ne supprime pas les données avant de les avoir sauvegardées/déplacées ! C'est parfois plus rapide d'aller LENTEMENT ! L'important est de ne pas perdre de données. |
|
2.) Mon compte Windows est-il connecté ?
Comment puis-je savoir si mon ordinateur est connecté à mon compte Windows ? Ces instructions t'aideront à le savoir.
|
Clique sur l'icône Démarrer de Windows, puis sur le nom d'utilisateur. |
|
|
Ici, en dessous de "Comptes > Vos infos" et du nom "Hélène" se trouve la mention : "Compte local".
C'est merveilleux ! Cela signifie que le compte n'est pas connecté et qu'il n'est pas couvert par le contrat de licence Microsoft. Le compte est exclusivement local sur mon ordinateur. |
|
|
Si sous "Comptes > Vos infos", sous le nom, il y a quelque chose d'autre (ici : barré en bleu), alors le compte est lié et tombe sous le contrat de licence Microsoft !
Cela signifie que certaines choses de mon ordinateur sont synchronisées avec le compte Microsoft. :-(
|
|
Première mesure préventive dans ce cas :
Clique sur l'icône "Démarrer" de Windows, puis sur le nom d'utilisateur. Clique sur "Modifier les paramètres du compte" puis sur "Comptes".(Konten sur la photo en allemand)
|
|
|
Ensuite, tu cliques sur "OneDrive" à droite de ton nom d'utilisateur.
|
|
|
Voici des régulateurs de tout ce qui est synchronisé avec OneDrive : Documents, Images, Bureau, Musique, Vidéos...
Ici, tous les régulateurs doivent être réglés sur "OFF/Désactivé", comme le montre l'image, afin que les fichiers de ces dossiers ne soient pas synchronisés ! |
3.) Comment puis-je sortir du compte Microsoft avec la synchronisation ?
| Clique sur l'icône de démarrage de Windows, puis sur "Paramètres". |
|
| Clique ensuite sur "Comptes" : |
|
|
Sous "Vos informations", tu trouveras l'option "Se connecter à la place avec un compte local". ou "se déconnecter de toutes les applications Microsoft" ou autre.
Ou ici une autre capture d'écran à ce sujet (Photo en allemand mais cela vous indique où chercher en français) |
|
| Ensuite, il faut cliquer ici sur "Suivant" ...
|
|
| Ensuite, il faut encore entrer le mot de passe ... |
|
|
Ensuite, on peut choisir ici un nouveau nom d'utilisateur (par exemple ton propre prénom) et donner un mot de passe...
|
|
|
Pour finir, clique sur "Se déconnecter et terminer" ...
Le compte en ligne est maintenant transformé en compte local. Les données et les paramètres sont conservés.
|
Vérifie tout de même une nouvelle fois dans OneDrive si tout est "désactivé" = "non connecté" (voir instruction2) Mon compte Windows est-il connecté ?
4.) Méthode pour utiliser un compte local dès l'installation de Windows 11 Home
La méthode pour utiliser un compte local dès l'installation de Windows 11 Home consiste à utiliser une adresse e-mail fictive, comme par exemple test@test.fr et un mot de passe quelconque, lors de la demande de compte Microsoft. Une erreur se produit alors.
Remarque importante : ton PC est-il utilisé par plusieurs comptes ? Par exemple par plusieurs membres de la famille? Dans ce cas, tu dois régler ces paramètres séparément pour chaque compte !